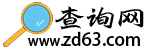为什么需要查询工作站的IP地址?
在日常工作中,我们经常需要查询工作站的IP地址。无论是为了网络配置、远程访问,还是解决网络故障,了解如何快速准确地获取IP地址都是非常重要的。那么,如何查询工作站的IP地址呢?本文将为您详细介绍几种常见的方法。
方法一:使用命令提示符
对于Windows用户来说,使用命令提示符是最直接的方法之一。以下是具体步骤:
- 打开命令提示符:按下Win + R键,输入“cmd”并回车。
- 输入命令:在命令提示符中输入“ipconfig”并回车。
- 查看结果:在输出信息中,找到“IPv4地址”一项,这就是您工作站的IP地址。
这种方法简单快捷,适合大多数Windows用户。
方法二:通过网络设置查看
如果您不习惯使用命令行,也可以通过系统的网络设置来查看IP地址。以下是具体步骤:
- 打开控制面板:点击开始菜单,选择“控制面板”。
- 进入网络和共享中心:在控制面板中,点击“网络和Internet”,然后选择“网络和共享中心”。
- 查看连接状态:点击当前连接的网络名称,在弹出的窗口中点击“详细信息”。
- 查看IP地址:在详细信息窗口中,找到“IPv4地址”一项,这就是您工作站的IP地址。
这种方法适合那些更喜欢图形界面操作的用户。
方法三:使用第三方工具
除了系统自带的方法,您还可以使用一些第三方工具来查询IP地址。以下是几种常见的工具:
- IP Scanner:这是一款功能强大的网络扫描工具,可以快速扫描局域网内的所有设备,并显示它们的IP地址。
- Advanced IP Scanner:这是一款免费的IP扫描工具,支持快速扫描局域网内的设备,并显示它们的IP地址、MAC地址等信息。
- Angry IP Scanner:这是一款跨平台的IP扫描工具,支持Windows、Mac和Linux系统,可以快速扫描局域网内的设备,并显示它们的IP地址。
这些工具不仅可以帮助您查询IP地址,还可以提供更多的网络信息,适合网络管理员使用。
方法四:通过路由器查看
如果您有路由器的管理权限,还可以通过路由器来查看连接到网络的所有设备的IP地址。以下是具体步骤:
- 登录路由器:打开浏览器,输入路由器的IP地址(通常是192.168.1.1或192.168.0.1),然后输入用户名和密码登录。
- 查看连接设备:在路由器的管理界面中,找到“连接设备”或“DHCP客户端列表”选项。
- 查看IP地址:在连接设备列表中,找到您的工作站,并查看其IP地址。
这种方法适合那些需要查看整个网络设备IP地址的用户。
方法五:通过远程桌面查看
如果您需要远程访问工作站,也可以通过远程桌面来查看其IP地址。以下是具体步骤:
- 打开远程桌面连接:按下Win + R键,输入“mstsc”并回车。
- 输入工作站名称:在远程桌面连接窗口中,输入工作站的名称或IP地址,然后点击“连接”。
- 查看IP地址:连接成功后,您可以在远程桌面的命令提示符中输入“ipconfig”来查看IP地址。
这种方法适合那些需要远程管理多个工作站的用户。
常见问题与解决方案
在查询IP地址的过程中,可能会遇到一些问题。以下是一些常见问题及其解决方案:
- 问题一:无法找到IP地址:如果您在命令提示符中输入“ipconfig”后没有看到IP地址,可能是因为网络连接有问题。请检查网络连接是否正常,或者尝试重启网络适配器。
- 问题二:IP地址显示为169.254.x.x:这种IP地址通常表示工作站无法从DHCP服务器获取IP地址。请检查DHCP服务器是否正常工作,或者尝试手动设置IP地址。
- 问题三:IP地址冲突:如果多个设备使用了相同的IP地址,可能会导致网络故障。请检查网络中的设备是否有IP地址冲突,并手动更改冲突的IP地址。
通过以上方法,您可以轻松查询工作站的IP地址。无论是使用命令提示符、网络设置,还是第三方工具,都能帮助您快速获取所需信息。希望本文对您有所帮助,如果您有其他网络相关的问题,欢迎继续阅读我们的其他文章。